Oracle Spatial Studio is a no-code web tool for accessing the spatial features of Oracle Database. The release of Oracle Spatial Studio 22.1 introduces a variety of valuable new capabilities as summarized here. The Oracle Cloud Marketplace has now been updated with this latest version for new deployments. Please find the listing here. The following walks you through the Marketplace deployment.
Before you begin
Review the prerequisites listed under Usage Instructions, namely 1) if your OCI user is not in the OCI Administrators group, then assign required policies and 2) create Secret(s) in OCI Vault to store passwords.
Once prerequsitises are complete you may Launch Stack to begin the stack wizard.
Enter Stack Information
You may leave defaults, or edit the stack name and description.
Click Next to continue.
Configure Variables
Compute Instance
Leave the default resource name prefix, or edit if desired. Select an Availability Domain and then Server Instance (Compute) Shape.
Note: You now have the option to deploy Spatial Studio to flexible shapes (”Flex shapes”) with the ability to customize the number of OCPUs and the amount of memory for your instance. You now also have the option to deploy to Arm-based compute, which has seen growing popularity for Cloud deployments. The minimun recommended Flex memory for Spatial Studio is 4GB.
Scroll down to continue.
Advanced Configuration
You may leave the default HTTPS port and Spatial Studio admin user name or edit if desired. As described in the prerequisites, you must select a Secret to use for the admin password.
Scroll down to continue.
Configure Networking
You may leave defaults for network configuration which creates new virtual network for the deployment. You may also select an existing virtual network.
Scroll down to continue.
Add SSH keys
Browse and select (or copy/paste) your SSH public key.
Scroll down to continue.
Configure Autonomous Database
On first startup, Oracle Spatial Studio requires connection to an Oracle Database for its metadata repository. The Oracle Spatial Studio deployment process on the Cloud Marketplace now provides the following options for metadata repository configuration:
1. Automatically create a new Oracle Autonomous Data Warehouse and configure Spatial Studio’s metadata repository. When deployment is complete you may log in to Spatial Studio and begin working immediately.
2. Automatically use an existing database and configure Spatial Studio’s metadata repository. When deployment is complete you may log in to Spatial Studio and begin working immediately.
3. Defer metadata repository until first login. When deployment is complete you will log in to Spatial Studio and be prompted to supply database connection info to generate Spatial Studio’s metadata repository.
Select your preferred strategy for Spatial Studio's metadata reopository connection. If creating a new Autonomous Data Warehouse or using an existing Autonomous Data Warehouse, you will need to select a Secret for the database user's password.
Click Next to continue.
Review
Review the summary of your stack configuration.
Scroll to the bottom and check Run Apply in order to automatically run the stack (i.e., perform the deployment) after you click Create..
Click Create to create and apply the stack.
Monitor progress
You will be navigated to the Job Details page for your stack Apply job. Log content will begin to appear after roughly 1 minute, and deployment will complete in roughly 5 minutes. When State shows Succeeded your job is done. If State shows Failed then the log will contain the cause, such as lack of resource quota in your account.
Scroll down to the bottom of the log for important details:
◉ URL to access your Spatial Studio instance (labelled instance_https_url)
◉ Links for those interested in configuring a HTTPS certificate and configuring Oracle IDCS as SSO provider
You may also click on the Application Information tab which provides a button to open your Spatial Studio instance aliong with other deployment info. As noted in Comments, wait 2-3 minutes after Apply job completion to access your Spatial Studio instance.
Access your Spatial Studio instance
After waiting 2-3 minutes following stack Apply job completion, click the button to Open Spatal Studio or navigate to the instance URL shown in the log. The deployment is pre-configured with a self-signed HTTPS certificate, so you will see a browser security warning. Accept and proceed to the site.
Log in using the Spatial Studio administrator user name (default is admin unless changed in the stack wizard) and password (password associated with the Secret used in the stack wizard).
Source: oracle.com
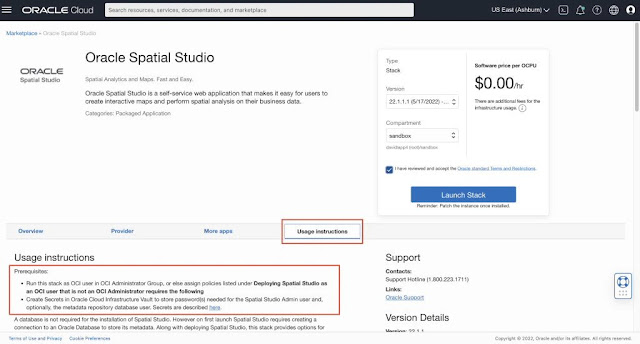
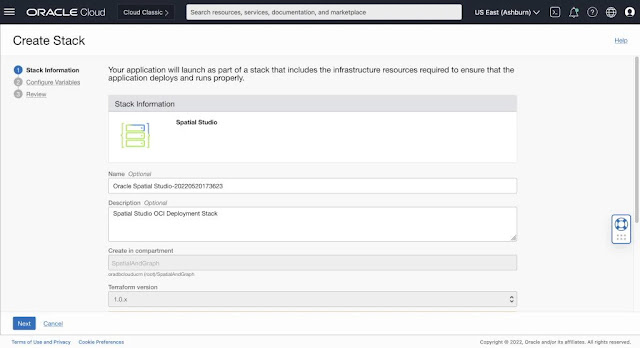
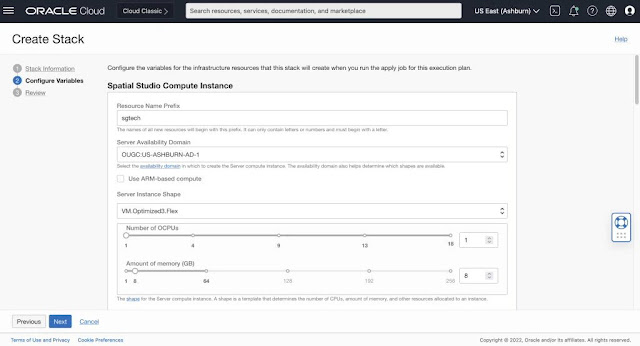





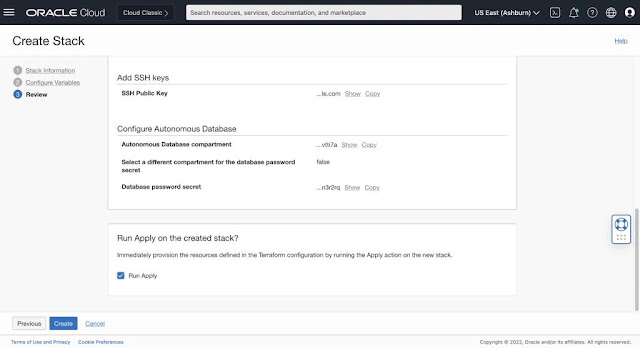
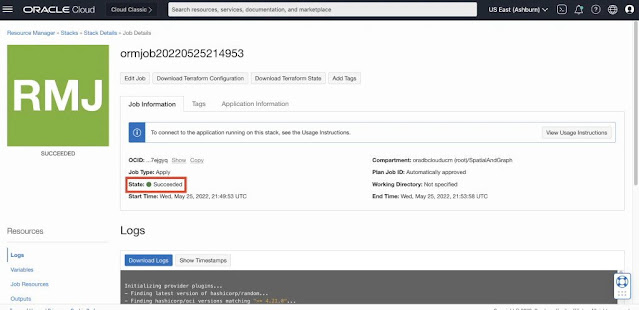







0 comments:
Post a Comment