In this post, we are going to go over setting up your Oracle REST Data Services instances on OCI x86 compute VMs to send logs over to the OCI logging service automatically. Once in the logging service, you can set alerts, notifications or even have the logs inserted into a database for further analysis and reporting.
Preparing ORDS for Logging
To have ORDS start logging in standalone mode, we need to change a few parameters and create a file to instruct ORDS to log not only java logging, but access logs.
1. Update the standalone.properties file
In the directory where the ORDS configuration files are (typically ords/conf/ords/ or if installing from yum, /opt/oracle/ords/conf/ords/), find the standalone directory.
In this directory is the standalone.properties file. Add the following lines but be sure to replace <LOG_DIRECTORY> with an actual directory on your VM instance. This walkthrough uses /home/opc/ords/conf/ords/standalone/logs/ as the logging directory.
standalone.access.log=<LOG_DIRECTORY>
standalone.access.format=%{client}a %u %t "%r" %s %{CLF}O "%{Referer}i" "%{User-Agent}i" %{Host}i
using /home/opc/ords/conf/ords/standalone/logs/, the standalone.properties file would look like the following:
standalone.access.log=/home/opc/ords/conf/ords/standalone/logs/
standalone.access.format=%{client}a %u %t "%r" %s %{CLF}O "%{Referer}i" "%{User-Agent}i" %{Host}i
2. Create the mylogfile.properties file
Where the ords.war file is located, create a file called mylogfile.properties. Add the following to that file, again replacing <LOG_DIRECTORY> with the directory you want to use and used in the previous set up step:
handlers=java.util.logging.FileHandler
# Default global logging level for ORDS
.level=INFO
java.util.logging.FileHandler.pattern=<LOG_DIRECTORY>/ords-sys.log
java.util.logging.FileHandler.formatter = java.util.logging.SimpleFormatter
java.util.logging.SimpleFormatter.format = %1$tY-%1$tm-%1$td %1$tH:%1$tM:%1$tS %4$-6s %2$s %5$s%6$s%n
using /home/opc/ords/conf/ords/standalone/logs/, the standalone.properties file would look like the following:
handlers=java.util.logging.FileHandler
# Default global logging level for ORDS
.level=INFO
java.util.logging.FileHandler.pattern=/home/opc/ords/conf/ords/standalone/logs/ords-sys.log
java.util.logging.FileHandler.formatter = java.util.logging.SimpleFormatter
java.util.logging.SimpleFormatter.format = %1$tY-%1$tm-%1$td %1$tH:%1$tM:%1$tS %4$-6s %2$s %5$s%6$s%n
Now, when starting up ords in standalone mode, you will add the following:
-Djava.util.logging.config.file=mylogfile.properties
with the full command looking like the following
java -Djava.util.logging.config.file=mylogfile.properties ords.war standalone &
OCI Setups Using OCI CLI
The following steps are for using the OCI CLI for setting up logging.
Note: When running these commands, you will need to save off OCID of the following resources:
VM Instance OCID:_______________________
Compartment OCID:_______________________
Dynamic Group OCID:_______________________
Log Group OCID:_______________________
Log OCID:_______________________
1. Create a Dynamic Group
Use the following OCI CLI command to create a dynamic group. The instanceid should be the OCID of the VM instance you want to monitor for logs. Replace <INSTANCE.ID> with your VM OCID.
oci iam dynamic-group create --description ORDS_DynamicGroup --matching-rule "Any {instance.id = '<INSTANCE.ID>'}" --name ORDS_DynamicGroup
with the results being similar to the following:
{
"data": {
"compartment-id": "ocid1.tenancy.oc1..aaaaaaaambnyexddfd...",
"defined-tags": {},
"description": "ORDS_DynamicGroup",
"freeform-tags": {},
"id": "ocid1.dynamicgroup.oc1..aaaaaaaafddf...",
"inactive-status": null,
"lifecycle-state": "ACTIVE",
"matching-rule": "Any {instance.id = 'ocid1.instance.oc1.eu-frankfurt-1.anth...'}",
"name": "ORDS_DynamicGroup",
"time-created": "2021-06-17T18:03:45.166000+00:00"
},
"etag": "7c4e50ca466387eabc2eee1001001e233d414ad2589"
}
Remember to take note of the "id" attribute's value
"id": "ocid1.dynamicgroup.oc1..aaaaaaaafddf...",
2. Create a Log Group
Use the following OCI CLI command to create a Log group. The --compartment-id should be the OCID of a compartment you want to use for all the logs. Replace <COMPARTMENT.ID> with the Compartment OCID you would like to use.
oci logging log-group create --compartment-id <COMPARTMENT.ID> --display-name "ORDS_LogGroup"
3. List the Log Groups
Run the following command to get a list of the log groups you have created so we can find the Log Group OCID. Replace <COMPARTMENT.ID> with the Compartment OCID you used in the previous step.
oci logging log-group list --compartment-id <COMPARTMENT.ID>
with the results being similar to the following:
{
"data": [
{
"compartment-id": "ocid1.compartment.oc1..aaaaaaaasoku6xtelb2c...",
"defined-tags": {},
"description": null,
"display-name": "ORDS_LogGroup",
"freeform-tags": {},
"id": "ocid1.loggroup.oc1.eu-frankfurt-1.amaaaaaau3i6vkyayig4yxj7un...",
"lifecycle-state": "ACTIVE",
"time-created": "2021-06-17T16:34:09.913000+00:00",
"time-last-modified": "2021-06-17T16:34:09.913000+00:00"
},
{
"compartment-id": "ocid1.compartment.oc1..aaaaaaaasoku6xtelb2...",
"defined-tags": {},
"description": null,
"display-name": "test",
"freeform-tags": {},
"id": "ocid1.loggroup.oc1.eu-frankfurt-1.amaaaaaau3i6vkyadrtdi2tzklev...",
"lifecycle-state": "ACTIVE",
"time-created": "2021-06-03T21:37:49.893000+00:00",
"time-last-modified": "2021-06-03T21:37:49.893000+00:00"
}
]
}
Remember to take note of the "id" attribite's value for the ORDS_LogGroup Log Group.
"display-name": "ORDS_LogGroup",
"freeform-tags": {},
"id": "ocid1.loggroup.oc1.eu-frankfurt-1.amaaaaaau3i6vkyayig4yxj7un...",
4. Create a Log
Use the following OCI CLI command to create a Log using the OCID of the Log Group you previously created. Replace <LOG_GROUP.ID> with the Log Group OCID you created in the Create a Log Group step and found the OCID in the List Log Groups step.
oci logging log create --display-name ORDS_Logs --log-group-id <LOG_GROUP.ID> --log-type CUSTOM
5. List the Logs
Use the following OCI CLI command to list all the logs that belong to a log group. It uses the Log Group OCID as a parameter. Replace <LOG_GROUP.ID> with the Log Group OCID you created in the Create a Log Group step and found the OCID in the List Log Groups step.
oci logging log list --log-group-id <LOG_GROUP.ID>
with the results being similar to the following:
{
"data": [
{
"compartment-id": "ocid1.compartment.oc1..aaaaaaaasoku6xtelb2...",
"configuration": null,
"defined-tags": {},
"display-name": "ORDS_Logs",
"freeform-tags": {},
"id": "ocid1.log.oc1.eu-frankfurt-1.amaaaaaau3i6vkyaduc...",
"is-enabled": true,
"lifecycle-state": "ACTIVE",
"log-group-id": "ocid1.loggroup.oc1.eu-frankfurt-1.amaaaaaau3i6vkyayig4yxj7unl...",
"log-type": "CUSTOM",
"retention-duration": 30,
"time-created": "2021-06-17T16:42:46.599000+00:00",
"time-last-modified": "2021-06-17T16:42:46.599000+00:00"
}
]
}
Remember to take note of the "id" attribite's value for the ORDS_Logs Log Group.
"display-name": "ORDS_Logs",
"freeform-tags": {},
"id": "ocid1.log.oc1.eu-frankfurt-1.amaaaaaau3i6vkyaduc...",
6. List the Dynamic Groups
Use the following OCI CLI command to list all the Dynamic Groups. We will be adding the --name parameter so that we only get back the dynamic group we created called ORDS_DynamicGroup.
oci iam dynamic-group list --name ORDS_DynamicGroup
with the results being similar to the following:
{
"data": [
{
"compartment-id": "ocid1.tenancy.oc1..aaaaaaaambnyexdta...",
"defined-tags": {},
"description": "ORDS_DynamicGroup",
"freeform-tags": {},
"id": "ocid1.dynamicgroup.oc1..aaaaaaaajbgg7wq7aawnnkmrocvo...",
"inactive-status": null,
"lifecycle-state": "ACTIVE",
"matching-rule": "Any {instance.id = 'ocid1.instance.oc1.eu-frankfurt-1.antheljsu3i6vkyc...'}",
"name": "ORDS_DynamicGroup",
"time-created": "2021-06-17T18:03:45.166000+00:00"
}
]
}
Remember to take note of the "id" attribite's value.
"description": "ORDS_DynamicGroup",
"freeform-tags": {},
"id": "ocid1.dynamicgroup.oc1..aaaaaaaajbgg7wq7aawnnkmrocvo...",
7. Create an Agent Config to Harvest Logs on the Compute Instance
Use the following OCI CLI command to create an agent to harvest our ORDS log files and place them into the Logging Service. Replace <COMPARTMENT.ID> with the Compartment OCID you used previously.
oci logging agent-configuration create --compartment-id <COMPARTMENT.ID> --is-enabled TRUE --display-name ORDS_Logging_Agent --service-configuration file://serv.json --group-association file://group.json --description ORDS_Logging_Agent
Before running this command, we need to stage and fill two files; serv.json and group.json
group.json
In the group.json file, you will replace <DYNAMIC_GROUP.ID> with the OCID of your dynamic group you previously created.
{
"groupList": [
"<DYNAMIC_GROUP.ID>"
]
}
serv.json
In the serv.json file, you will replace <LOG.ID> with the OCID of your Log you previously created.
{
"configurationType": "LOGGING",
"destination": {
"logObjectId": "<LOG.ID>"
},
"sources": [
{
"name": "ordslog2",
"parser": {
"field-time-key": null,
"is-estimate-current-event": null,
"is-keep-time-key": null,
"is-null-empty-string": null,
"message-key": null,
"null-value-pattern": null,
"parser-type": "NONE",
"timeout-in-milliseconds": null,
"types": null
},
"paths": [
"/home/opc/ords/conf/ords/standalone/logs/*.log"
],
"source-type": "LOG_TAIL"
}
]
}
Shortly after the agent is created, you will begin to see logs from the ORDS VM instance appear in this log. The agent is set to tail the log files in the path: /home/opc/ords/conf/ords/standalone/logs/*.log. Your logging path my differ depending on the ORDS logging set up steps.
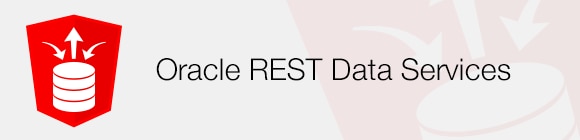
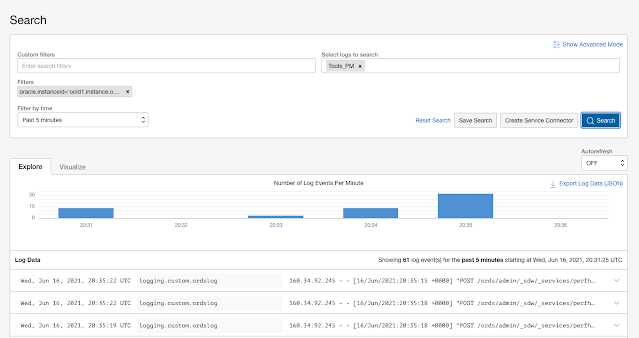



0 comments:
Post a Comment