Oracle Database (known as Oracle RDBMS) is a Database Management System produced and marketed by Oracle Corporation.
The Most Fundamental and common usage of Oracle Database is to store a Pre-Defined type of Data. It supports the Structured Query language (SQL) to Manage and Manipulate the Data that it has. It is one of the most Reliable and highly used Relational Database Engines.
There are many versions of Oracle Database like Oracle Database 10g, Oracle Database 11g, Oracle Database 12c, Oracle Database 19c, etc. from which Oracle 19c is the Latest Version. In this article, we will learn how to Install version 11g on Windows.
Downloading the Installation Files
Step 1: Go to oracle.com and Click on Options Menu.
Step 2: Click the Download Button and Scroll Down to Database Section.
Step 3: Click Database 11g Enterprise/Standard Editions, after which you’ll find different versions of Oracle for different OS. Download the Files according to your OS.
Step 4: After Clicking the Download Button, the page will be directed to Login Screen where you’ll need to Sign In in Oracle Account. If you don’t have one, then you must Sign Up, because without that you won’t be able to download the Files.
Step 5: Repeat the same steps for both the Files and Download them.
After downloading the files Successfully, you’ll find both Files in Downloads Folder where both of them will be in Compressed Form, so you’ll need to Extract them.
Extraction of Downloaded Files
Step 1: Extract both the files with the use of WinRAR or any other extraction tool of your choice in the same directory.
Step 2: Go to Folder database -> Stage -> Components Copy all the content of this Folder
Step 3: Go to Main Database -> Stage Paste the copied content in Components Folder
Installation of Oracle Database
Step 1: Go to Main Database Folder where you’ll find Setup. Right click the setup.exe file and choose Run as Administrator.
Step 2: Click Yes to continue. This will start Oracle Universal Installer.
Step 3: Provide your Email Address to receive all the Notifications and News Alerts from Oracle.
In case you don’t want to receive any Alerts from Oracle, then Simply leave these fields empty and click on Next to move ahead.
Step 4: Select any of the three different Installation Options according to your needs.
◉ Option 1 – If you want to Install Oracle Server Software and want to Create Database also.
◉ Option 2 – If you want to Install Oracle Server only.
◉ Option 3 – If you want to Upgrade your Existing Database.
Step 5: Choose between Server Class and Desktop Class as per your requirement and click on Next.
Note: Ignore the warning related to the Admin Password.
Step 6: Configure the basic settings and create a Password for your database. Once the configuration is done click on Next to continue.
Step 7: Here, Oracle Universal Installer(OUI) will check for the Prerequisites such as Hardware compatibility.
If there will be any Errors, then OUI will show them here and will recommend the changes.
Step 8: Click on Finish to start the Installation process. This installation might take some time depending on your Hardware.
Step 9: Click OK to finish the installation.
Step 10: Copy the localhost link provided to open your Enterprise Manager.
Click the Close Button and you are done with the Installation Process.
Getting Started with Oracle Enterprise Manager
There are two ways to start Oracle Enterprise Manager:
◉ One way to launch Enterprise Manager is using the Link provided in last step of Installation Process.
Note: In case if you misplace this link in the future, follow the next step to start it the other way.
◉ Go to Start Menu and
◉ Search Oracle Folder
◉ Click on Database Control – Oracle (Your Global Database Name)
◉ This will take you to the Login Screen of your Oracle Enterprise Manager.
◉ Incase the above Error arises, just Click Advanced ->Proceed To Localhost
Login with your Credentials and begin using the Oracle Database 11g on your Windows.
Source: geeksforgeeks.org
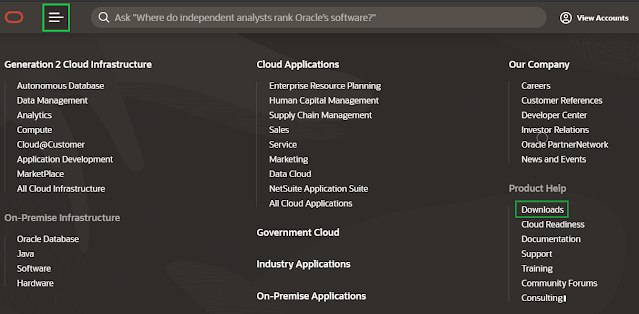
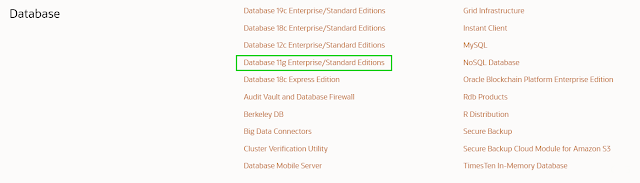
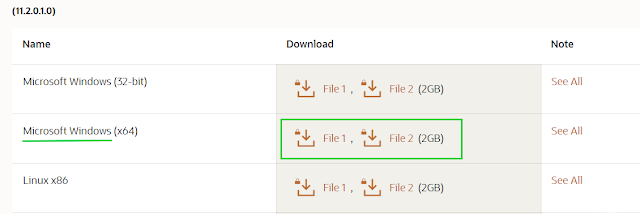





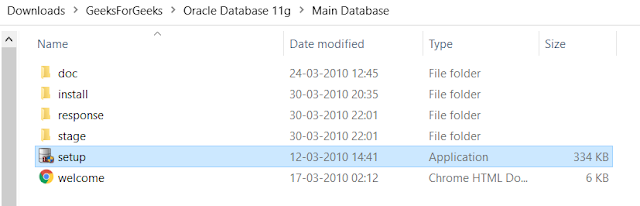
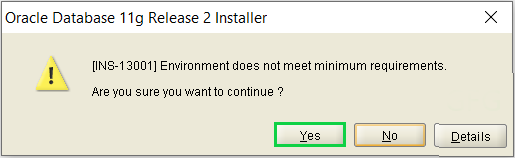
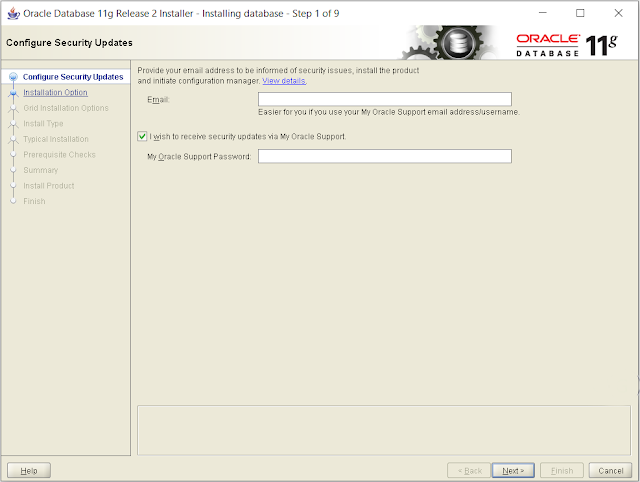

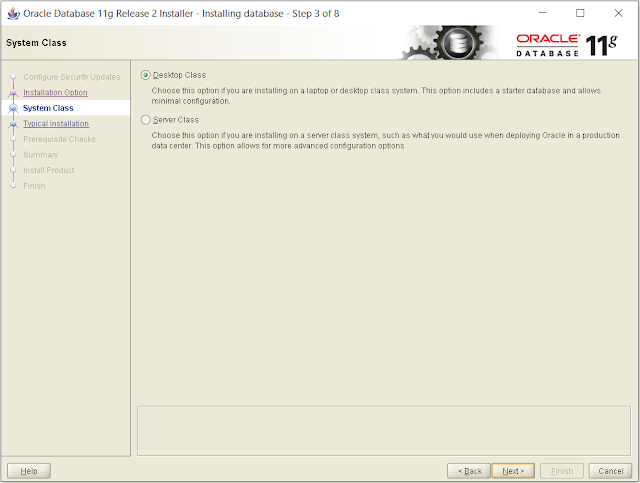
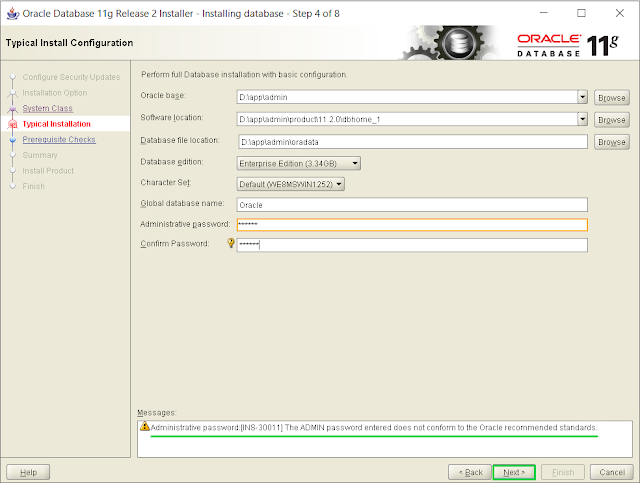


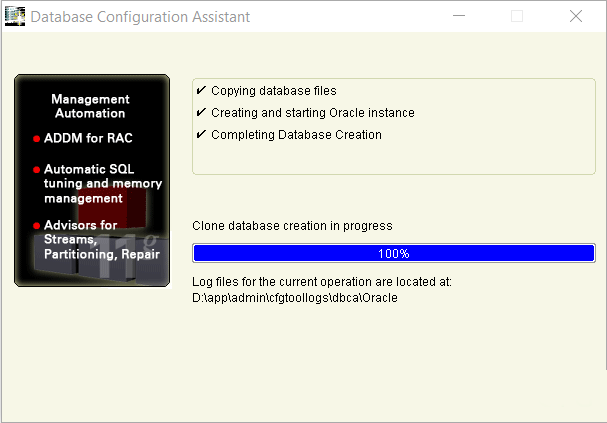


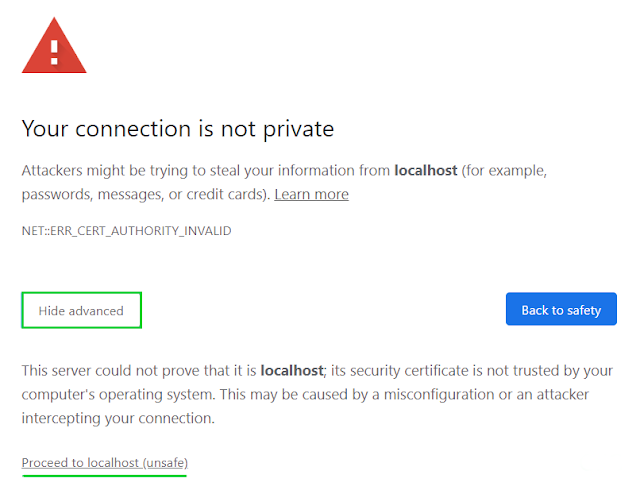
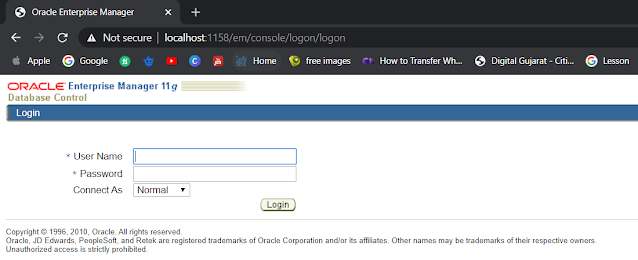



0 comments:
Post a Comment